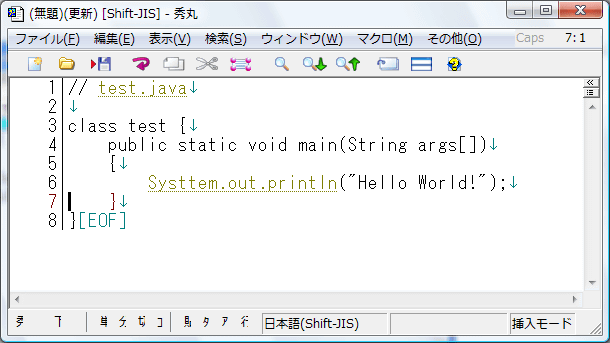 左の図のように、Javaソース・コードをテキストエディタで打ち込みます。
左の図のように、Javaソース・コードをテキストエディタで打ち込みます。 Javaのプログラムを作るには、JDK(Java Development Kit)とよばれる開発キットが必要です。Sun Microsystemsのホームページから最新のJDKを無料で入手することができます。また、作成したJavaプログラムを動かすには、JRE(Java Runtime Enviroment)が必要です。
Javaのプログラムを作るには、JDK(Java Development Kit)とよばれる開発キットが必要です。Sun Microsystemsのホームページから最新のJDKを無料で入手することができます。また、作成したJavaプログラムを動かすには、JRE(Java Runtime Enviroment)が必要です。正しくインストールできたかどうかを調べるために、簡単なJavaプログラムを作って見ましょう。
適当なディレクトリを作成して、ここにJavaプログラムを作って動かしてみましょう。
ここでは、Java Projectsというディレクトリの中に、さらにそれぞれのプログラムごとのディレクトリを作成していくことにします。
まずは、testというディレクトリを作り、その中にtest.javaというソースファイルを作りましょう。test.javaは単なるテキストファイルなので、適当なテキスト・エディタで作成します。
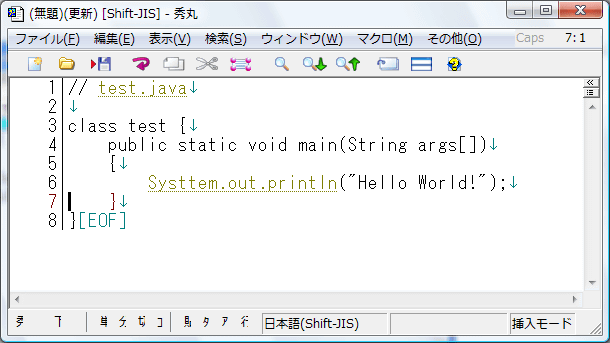 左の図のように、Javaソース・コードをテキストエディタで打ち込みます。
左の図のように、Javaソース・コードをテキストエディタで打ち込みます。
名前をつけて保存します。
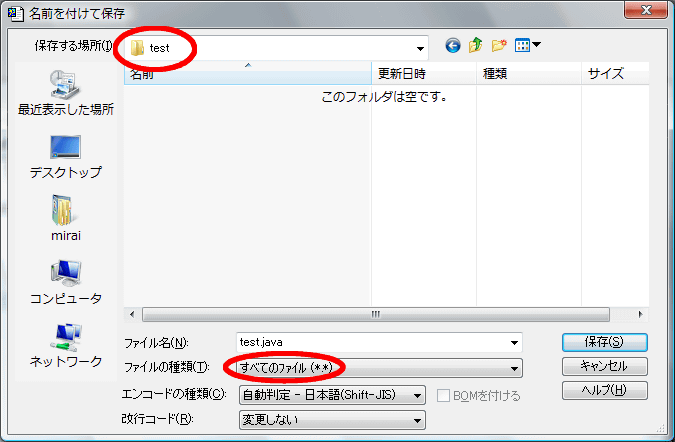 保存するディレクトリを確認してください。
保存するディレクトリを確認してください。
また、ファイルの種類は「すべてのファイル」にしてください。(テキストファイルだとtest.java.txtというファイルになります。)
コマンドラインを起動します。(アクセサリ→コマンドプロンプト)
カレントディレクトリを、ソースファイルのあるディレクトリにしておくと、あとの操作が簡単になります。(カレントディレクトリの意味とか操作がわからない人はここをクリック) コマンドラインから
javac test.javaと入力します。
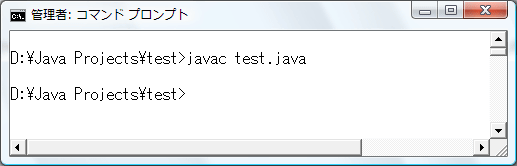 左の図のように、何も注意が出なければ成功です。ソースファイルのあるディレクトリにはjava.classというファイルが生成されているはずです。
左の図のように、何も注意が出なければ成功です。ソースファイルのあるディレクトリにはjava.classというファイルが生成されているはずです。
では、実行してみましょう。Javaのアプリケーションは、OS上で動作するのではなく、OS上のJava仮装マシン(Java Virtual Machine)上で動作します。したがって、次のようにコマンドラインに打ち込みます。
java test
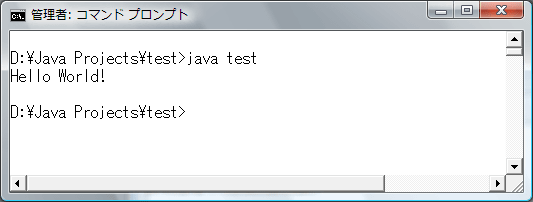 画面上に「Hello World!」と表示されたら、プログラムは正しく動作しています。
画面上に「Hello World!」と表示されたら、プログラムは正しく動作しています。
はい、そんな人のためにSunでは、機能限定版の統合開発環境を無料で提供しています。
また、フリーソフトのEclipseというのもあります。こちらを使っている人が多いようです。これは、JavaばかりでなくC/C++の開発もできます。
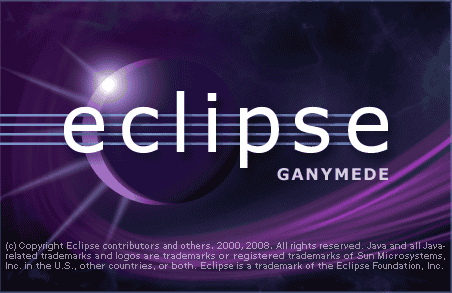 ←起動画面がかっこいいですね!
←起動画面がかっこいいですね!
しかし、最初のうちは、コマンドラインからせっせとコマンドを打ち込んでやっていきましょう。
Update 06/Jan/2010 By Y.Kumei