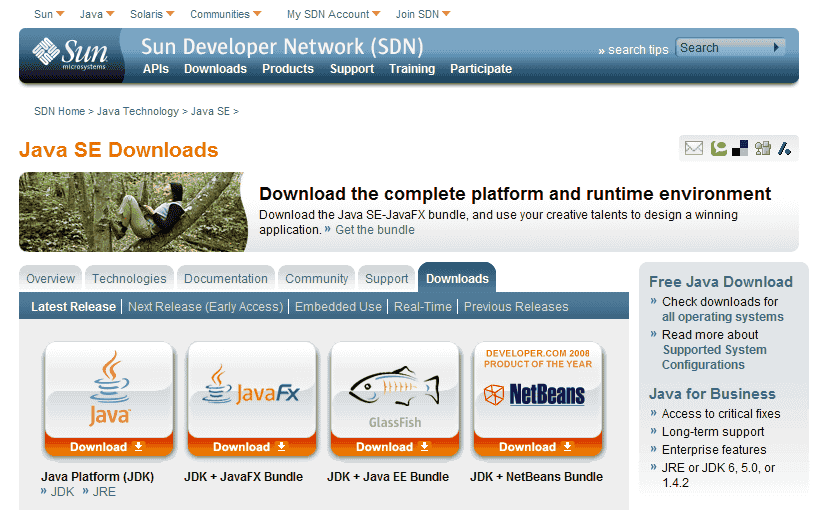
 まずはSunのSun Developer Networkのページに行きます。
まずはSunのSun Developer Networkのページに行きます。http://java.sun.com/javase/downloads/index.jsp
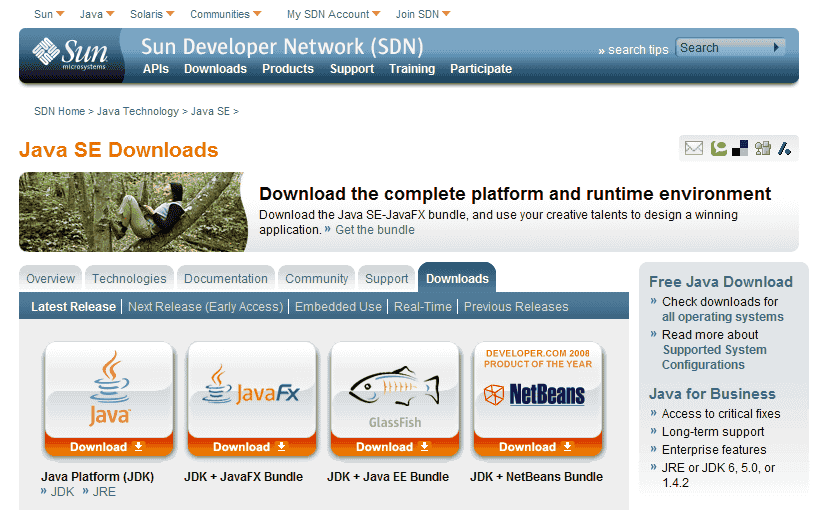
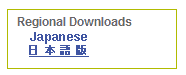 右の真ん中くらいに左のような表示があるので、クリックして日本語版にします。
右の真ん中くらいに左のような表示があるので、クリックして日本語版にします。
 いろいろなエディションがありますが、SE(Standard Edition)を選択します。
このページの作成時の最新アップデートは17でした。
いろいろなエディションがありますが、SE(Standard Edition)を選択します。
このページの作成時の最新アップデートは17でした。
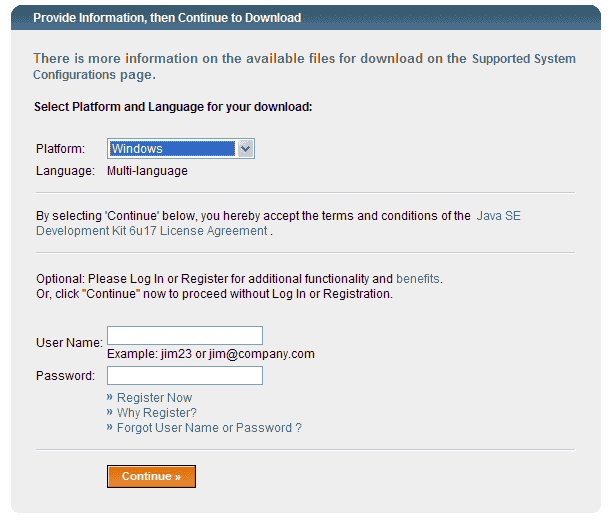 お使いのプラットフォーム(OS)を選択します。
お使いのプラットフォーム(OS)を選択します。
User Nameとか、Passwordは記入しなくても大丈夫です。
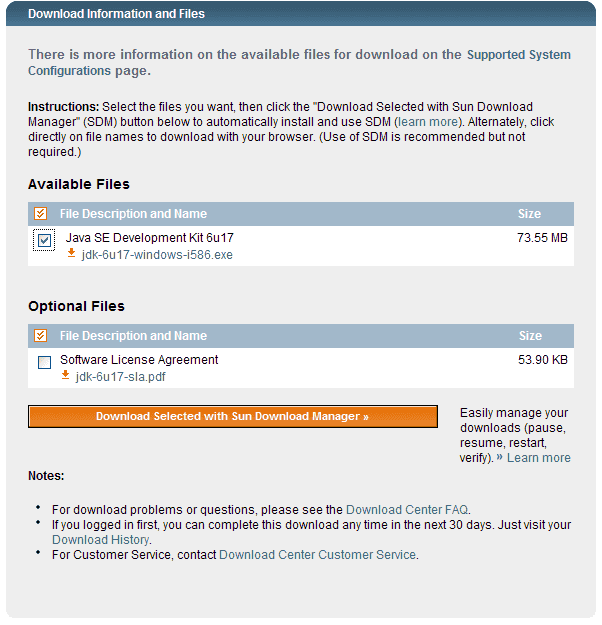 「Java SE Development Kit 6u17」にチェックをつけます。
「Java SE Development Kit 6u17」にチェックをつけます。
「Download Selected with Sun Download Manager」ボタンを押します。
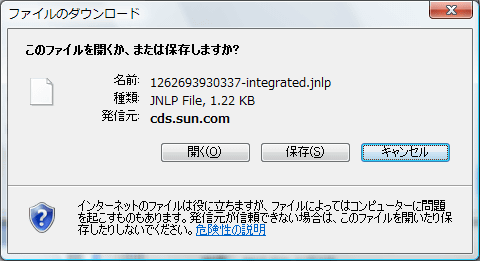 保存するか開くかを聞かれるので「保存」を選択して、わかりやすいディレクトリに保存してください。
指定したディレクトリに怪しげな名前のファイルが保存されます。
保存するか開くかを聞かれるので「保存」を選択して、わかりやすいディレクトリに保存してください。
指定したディレクトリに怪しげな名前のファイルが保存されます。
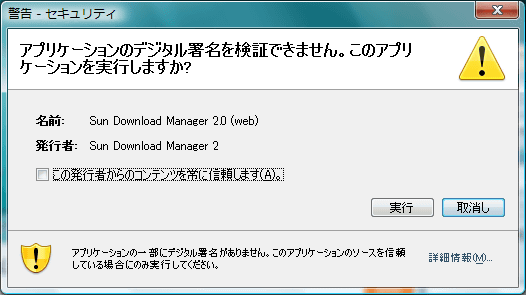 その怪しげな名前のファイルのアイコンをダブルクリック(設定によってはシングルクリック)すると、警告が出ますが、怪しくないので「実行」ボタンを押します。
その怪しげな名前のファイルのアイコンをダブルクリック(設定によってはシングルクリック)すると、警告が出ますが、怪しくないので「実行」ボタンを押します。
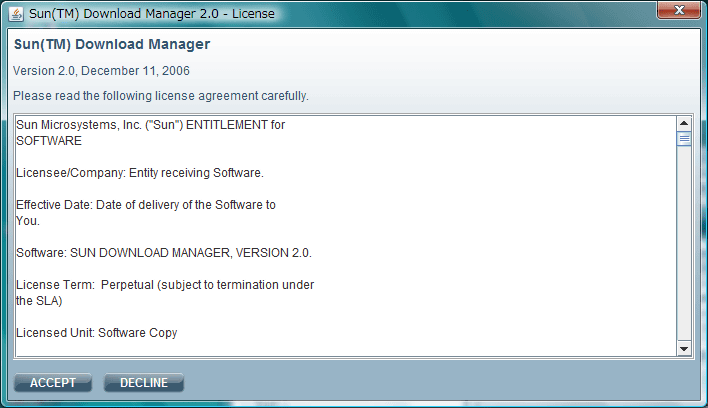 ライセンスに同意する場合は「ACCEPT」ボタンを押します。
ライセンスに同意する場合は「ACCEPT」ボタンを押します。
すると、ダウンロードマネージャーを保存するディレクトリを聞かれるので、またわかりやすい場所を指定してください。
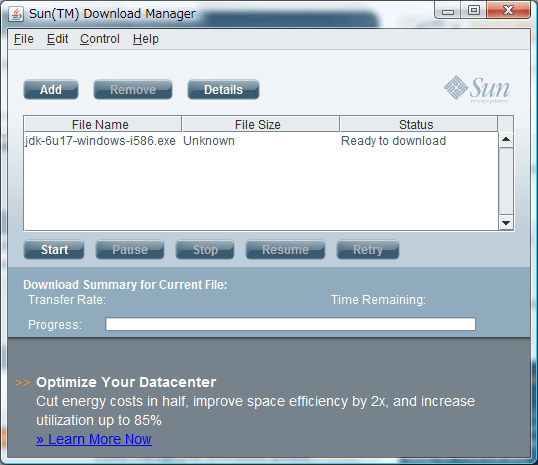 ダウンロードマネージャーを実行すると、左のような画面が出てきます。
ダウンロードマネージャーを実行すると、左のような画面が出てきます。
ファイル名が表示されていない場合は「Add」ボタンを押してjdk-6u17-windows-i586.exeを追加してください。 「Start」ボタンを押すとインストーラのダウンロードが始まります。
指定のディレクトリにjdk-6u17-windows-i586.exeのダウンロードが終了したら、これを実行します。
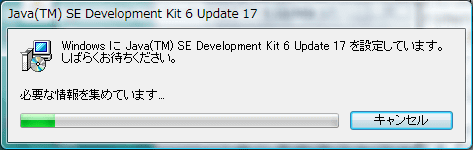 インストーラが起動します。
インストーラが起動します。
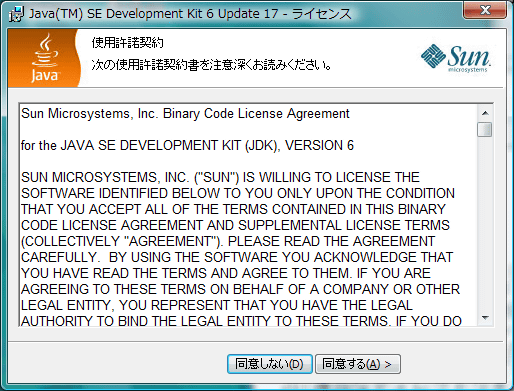 「使用許諾契約」画面がでたら、「同意する」ボタンを押します。
「使用許諾契約」画面がでたら、「同意する」ボタンを押します。
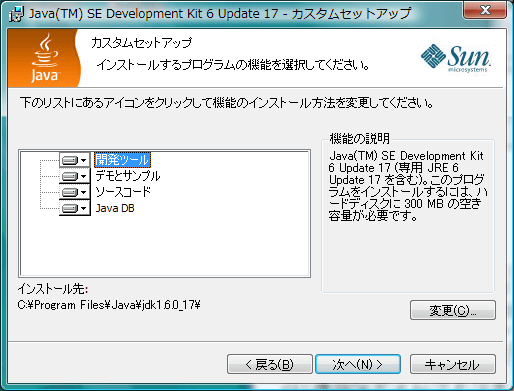 「カスタムセットアップ」は特に変更する必要はないでしょう。
「カスタムセットアップ」は特に変更する必要はないでしょう。
インストール先は通常「C:\Program Files\Java\jdk1.6.0_17」となります。
ダブルブートなどの事情でWindowsの立ち上げドライブがCドライブでないときは、インストール先はこれとはことなります。
いずれにせよ、インストール先のディレクトリは、しっかりと確認してください。
「次へ」ボタンを押します。
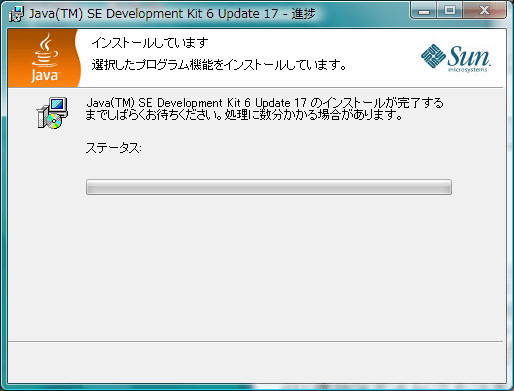 インストールが始まります。
インストールが始まります。
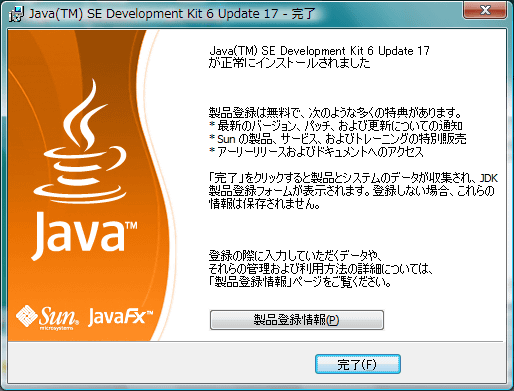 数分後、めでたくJDKのインストールが完了するはずです。
数分後、めでたくJDKのインストールが完了するはずです。
これで、JDKが使えるようになったわけではありません。
システムの環境変数を設定する必要があります。
先ほどのインストール先のディレクトリの中にある「bin」というディレクトリのパスを通しておく必要があります。
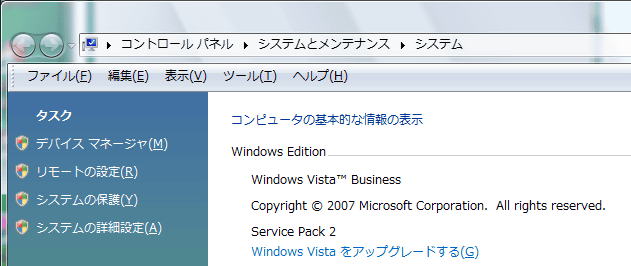 「コンピュータ」のアイコン(XP以前では「マイ コンピュータ」)を右クリックして「プロパティ」を選択します。
もしくは、「コントロールパネル」→「システムとメンテナンス」→「システム」でもよいです。
「コンピュータ」のアイコン(XP以前では「マイ コンピュータ」)を右クリックして「プロパティ」を選択します。
もしくは、「コントロールパネル」→「システムとメンテナンス」→「システム」でもよいです。
「システムの詳細設定(A)」を選択します。
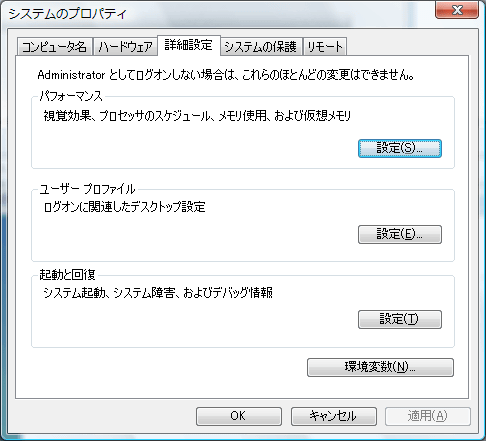 「環境変数(N)」ボタンを押します。
「環境変数(N)」ボタンを押します。
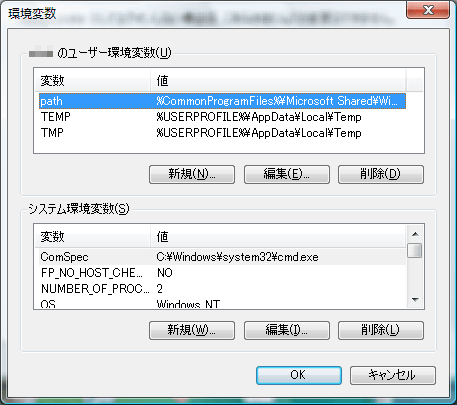 pathを選択して、「編集(E)」ボタンを押します。
pathを選択して、「編集(E)」ボタンを押します。
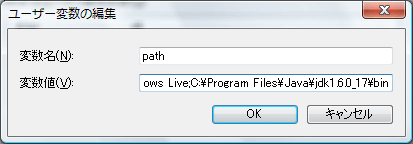 変数値の最後にセミコロン「;」をつけて「C:\Program Files\Java\jdk1.6.0_17\bin」を追加します。
変数値の最後にセミコロン「;」をつけて「C:\Program Files\Java\jdk1.6.0_17\bin」を追加します。
Update 06/Jan/2010 By Y.Kumei