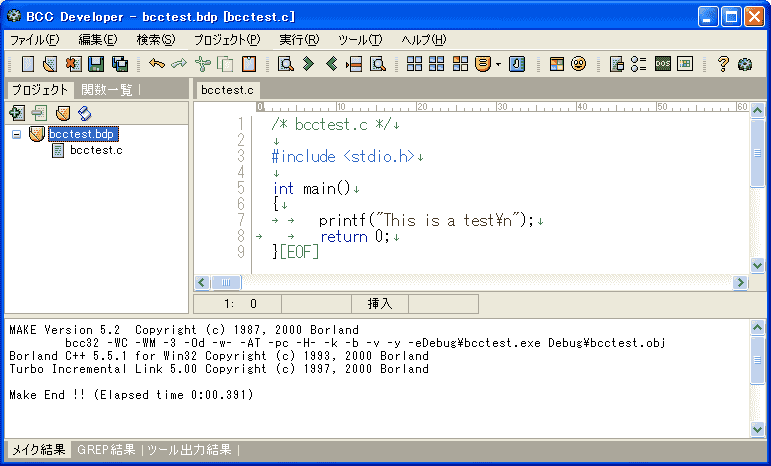 下側のペインに注目してください。コマンドラインからどのような命令がなされたかが
わかります。コマンドラインで同じようにタイプすると、同じ結果が得られます。
下側のペインに注目してください。コマンドラインからどのような命令がなされたかが
わかります。コマンドラインで同じようにタイプすると、同じ結果が得られます。 BCCは、コマンドラインに慣れていない方には、ちょっと使いにくいツールかもしれません。そこは、それフリーソフトでBCCをVC++みたいに使えるソフトがあります。
BCCは、コマンドラインに慣れていない方には、ちょっと使いにくいツールかもしれません。そこは、それフリーソフトでBCCをVC++みたいに使えるソフトがあります。
ベクターから
BCC Developerというソフトを検索してダウンロードしてみてください。
インストールする場所はどこでも良いです。
これは、三浦淳氏のフリーソフトです。このソフト自体はDelphiで作ったそうです。
さて、このソフトはデバッガも起動できるのでBorland社からBorland Turbo Debugger 5.5もダウンロードしてインストールしておくと良いでしょう。
さて、BCC Developerを起動すると環境設定ダイアログが出てきますので、 コンパイラ(bcc32.exe)とデバッガ(td32.exe)を指定してください。
後から、何らかの事情で変更する場合はメニューの「ツール」「環境設定」で 行ってください。
さて、使い方は簡単です。
1.メニューの「ファイル」「新規作成」で「プロジェクト」タブを選択 2.ディレクトリ名を選択(ここではマイドキュメントの中のMyProjectBCC) 3.プロジェクト名を入力 4.「作成」ボタンを押しますこれでプロジェクトはできました。プロジェクト名をtestbccとするとMyProjectBCC の中にtestbccというディレクトリが自動的に作られます。
次にプロジェクトの設定です。
1.メニューの「プロジェクト」「プロジェクトの設定」を選択します。 2.「アプリケーション」タブで「ターゲット」をコンソールアプリケーションか Windowsアプリケーションを選択します。 3.「現在のプロジェクト構成」でDebugかReleaseを選択します。これで、準備はできました。
次にプロジェクトにソースファイルを追加します。
1.メニューの「ファイル」「新規作成」を選択します。 2.「C/C++ファイル」タブを選択します。 3.ディレクトリ名を確認します。 4.ファイル名を入力します。 5.「現在のプロジェクトに追加する」にチェックがついていることを確認します。 6.ソースを入力します。ソースができたら、コンパイル、リンクです。
ここでは、メニューの「プロジェクト」「メイク」です。
「メイクって何だ??」と思われるかもしれませんが、余裕があれば後の章で解説します。
これで、プログラムができあがりです。テストランするには、メニューの「実行」「実行」を選択します。
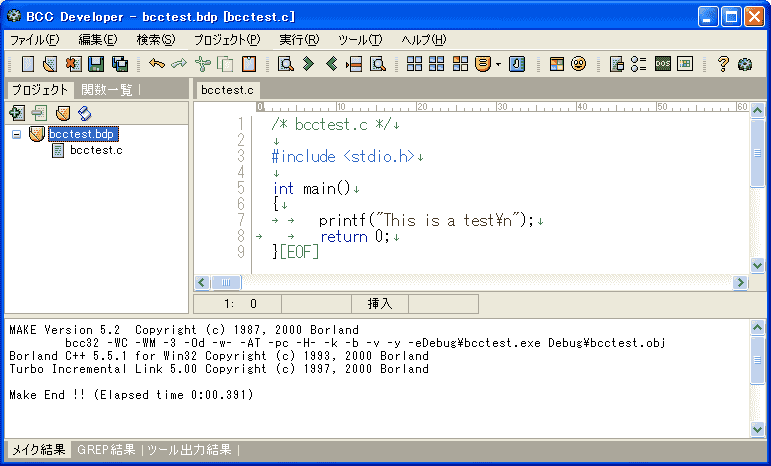 下側のペインに注目してください。コマンドラインからどのような命令がなされたかが
わかります。コマンドラインで同じようにタイプすると、同じ結果が得られます。
下側のペインに注目してください。コマンドラインからどのような命令がなされたかが
わかります。コマンドラインで同じようにタイプすると、同じ結果が得られます。
いろいろなオプション類の設定によってどう変わるか観察してみてください。
Update 11/Nov/2003 By Y.Kumei