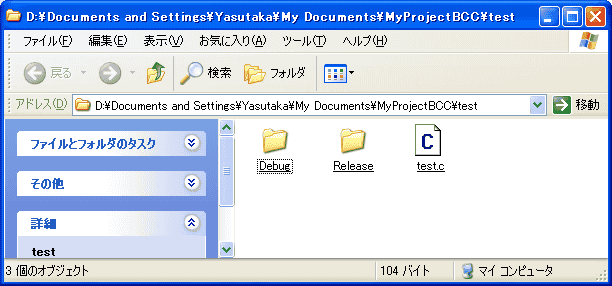 左の図のように、「マイドキュメント」「MyProjectBCC」「test」フォルダの中に
test.cファイルと「Release」「Debug」のフォルダがあれば成功です。
左の図のように、「マイドキュメント」「MyProjectBCC」「test」フォルダの中に
test.cファイルと「Release」「Debug」のフォルダがあれば成功です。 前章までで、基本的な設定は終わったので、いよいよ試運転です。
前章までで、基本的な設定は終わったので、いよいよ試運転です。まずは、最も簡単なコンソール・アプリケーションを作ってみましょう。
いい加減な場所にソースを置くとあとが面倒なので、初めにソースを置く場所を
決めておきます。
ここでは、「マイドキュメント」のなかに「MyProjectBCC」というフォルダを作っておきます。そして、この中にプログラム毎のフォルダを作ることにします。
「MyProjectBCC」フォルダの中に「test」というフォルダを作ります。 これから作るプログラムは「test.exe」という名前にします。そして、ソースファイルは「test.c」ということにします。
さらに、VC++風にexeをRelease版ならRelease、Debug版ならDebugというフォルダに作ることにします。testフォルダの中に「Release」と「Debug」というフォルダを作っておきましょう。
では、testフォルダの中にtest.cファイルを作ってみましょう。
メモ帳で次のように打ち込みます。
/* test.c */
#include <stdio.h>
int main()
{
printf("これはテストです\n");
return 0;
}
「ファイル」「名前を付けて保存」でtest.cを所定の場所に保存してください。
この時、ファイルの種類を「すべてのファイル」にしないとtest.c.txtとなってしまうので注意してください。では、この時点でフォルダ類を確認してみましょう。
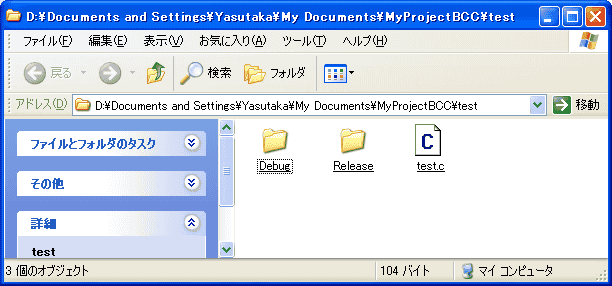 左の図のように、「マイドキュメント」「MyProjectBCC」「test」フォルダの中に
test.cファイルと「Release」「Debug」のフォルダがあれば成功です。
左の図のように、「マイドキュメント」「MyProjectBCC」「test」フォルダの中に
test.cファイルと「Release」「Debug」のフォルダがあれば成功です。
test.cのアイコンの図柄が違っていてもかまいません。
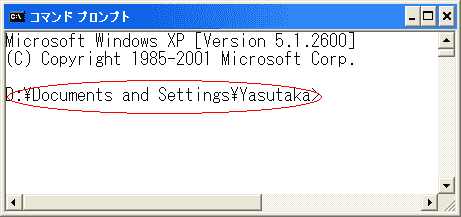 まずは、コマンドプロンプトを出します。
まずは、コマンドプロンプトを出します。
左図の赤丸に注目してください。これが、現在のカレントディレクトリです。 環境により場所が異なります。
カレントディレクトリをtest.cのディレクトリに移動します。
この例では「CD "My Documents\MyProjectBCC\test"」とうちこめばよいです。
もしくは「CD "My Documents"」「CD MyProjectBCC」「CD test」というように、一つずつ深いディレクトリに進んでも良いですね。ちなみにディレクトリ名にスペースが含まれているときはダブルクォーテーションでくくってください。
CDコマンドは「Change Directory」の略で「Chdir」でもよいです。詳しくはWindowsの ヘルプで「コマンドライン リファレンス」を読んでください。
 さて、いよいよbccを動かしてプログラムを作ります。
さて、いよいよbccを動かしてプログラムを作ります。
コマンドラインから
bcc32 -eRelease\test.exe test.cと、打ち込んでください。「-e」はexeの名前と場所を指定するオプションです。「Releaseフォルダにtest.exeを作れ」という意味ですね。その後ろの「test.c」は exeを作るときに原料となるソースファイルの名前です。
コマンドラインでは、単にbcc32と打ち込むとbcc32.exeが起動します。実行ファイルの ベース名のみでその実行ファイルが実行されます。
さて、現在のカレントディレクトリは「マイドキュメント」の中の「MyProjectBCC」の 中の「test」です。Releaseフォルダやtest.cファイルは見えますね。でも、bcc32.exeは全然違うフォルダに存在します。どうして、単にbcc32だけで実行されてしまうのでしょうか。それは、前章で「パス」を指定したからですね。
ここでは、タイプ量が最も少なくなるようにカレントディレクトリを移動してから bccを実行しました。もし、カレントディレクトリを移動せずにbccを実行すると、 Releaseフォルダやtest.cファイルは見えないので、bccは困ってしまいます。 この場合は、次のように打ち込みます。(環境により最初のカレントディレクトリは異なります)
bcc32 -e"My Documents"\MyProjectBCC\test\test.exe "My Documents"\MyProjectBCC\test\test.cこれゃ、めんどうくさいですね。
さて、bccを実行してエラーが出なければ、多分成功です。
Releaseフォルダをのぞいてください。test.exeがあれば間違いなく成功です。
喜び勇んで、test.exeのアイコンをダブルクリックして
あれっ!!!
と思った人はいませんか。瞬間的に何か見えてすぐに消えてしまったはずです。 実は、DOS窓が開いて「これはテストです」と表示されて、それでプログラムが終了したのでDOS窓も閉じてしまったのです。これがあまりに速く実行されたので何も見えなかったのです。
ここでは、あわてずに
CD Releaseと打ち込んでから
testと打ち込んでください。次のように見えれば、正しい実行ファイルができています。

Update 03/Nov/2003 By Y.Kumei