

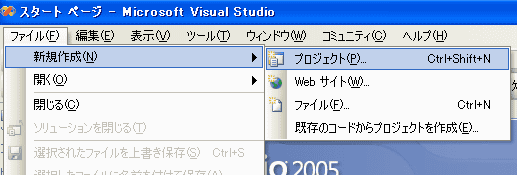
「新しいプロジェクト」ダイアログが出現するので、プロジェクトの種類を「Visual C++」の中の「Win32」に設定します。また、Visual Studioにインストールされたテンプレートを「Win32コンソールアプリケーション」に設定します。
次にプロジェクトの名前を決めます。ここでは、「sample」としました。
場所は、あらかじめマイドキュメントの中に「Visual Studio2005 Projects」
というのがあるので、ここにすることにします。(筆者はさらにこの中にいろいろな分類の
フォルダを作っています)
最初のうちは、1つのソリューションに1つのプロジェクトなので「ソリューションのディレクトリを作成」のチェックは外しておきます。
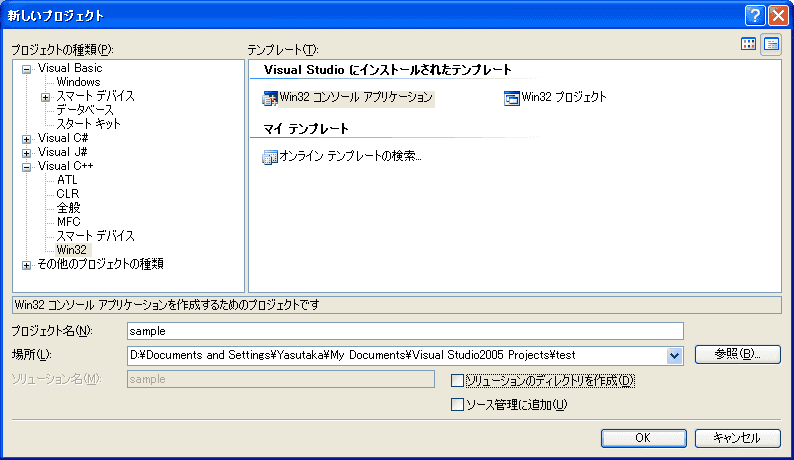
「OK」ボタンを押すと「Win32アプリケーションウィザード」というのが出てきます。
ここで、「アプリケーションの設定」を選択します。
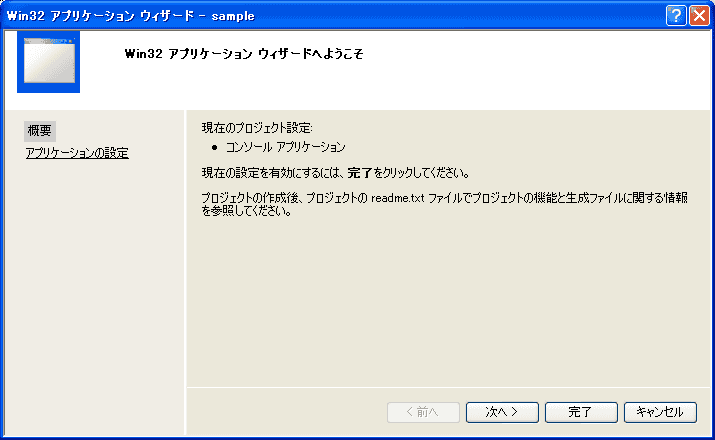
そこで、アプリケーションの種類を「コンソールアプリケーション」、追加のオプションを「空のプロジェクト」にします。
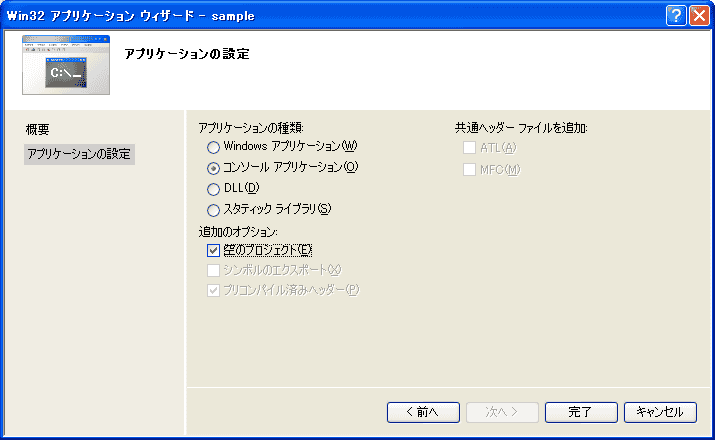
「完了」ボタンを押すとプロジェクトの設定は終わりです。しかし、空のプロジェクトなので、ソースファイルをプロジェクトに追加する必要があります。
VS2005のソリューションエクスプローラで、今作った「sample」を右クリックします。
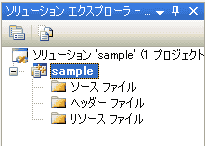
すると、メニューが出現するので、「追加(D)」「新しい項目(W)」を選択します。
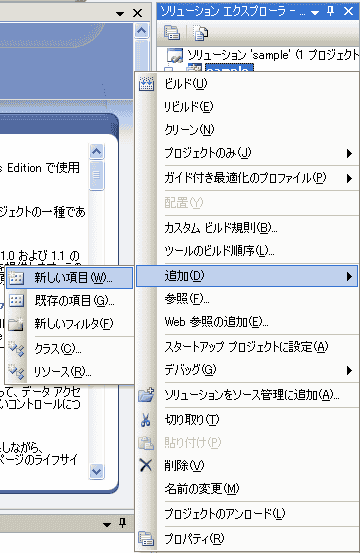
すると、「新しい項目の追加」ダイアログが出現します。
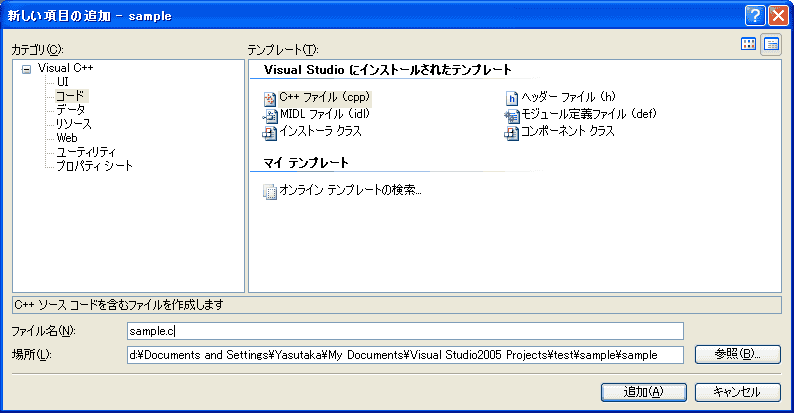
ここで、ソースコードを書き込むファイルを指定します。カテゴリを「コード」、テンプレートを「C++ファイル(cpp)」を選択して、ファイル名の欄にファイル名を記入します。 この時、ソースファイル名をプロジェクト名と同じにしておくと便利です。
ここでは、プロジェクト名が「sample」なのでソースファイル名はsample.cとします。 注意すべき点は、ソースファイルに「.c」まで指定しないと、拡張子が自動的に「.cpp」となってしまいます。
「追加」ボタンを押すと、すぐにプログラムを打ち込める状態となります。
ソリューションエクスプローラで、「sample.c」がプロジェクトに加わっていることを確認します。
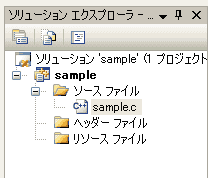
さあ、プログラムを書きましょう。
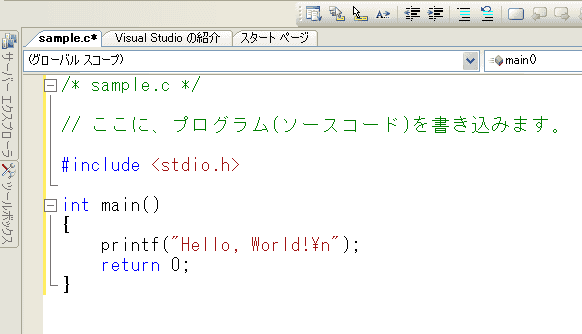
デバッガを使わないのであれば、ツールバーの「ソリューションの構成」を「Release」に しておきます。
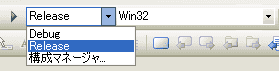
次に、ツールバーの「sampleのビルド」ボタンを押します。
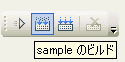
「あれっ!?ビルドボタンの左にある三角形のボタンは私のVSにはついてないぞ!!」
はい、これは「デバッグなしで開始」ボタンをツールバーのカスタマイズで つけておきました。すると、ビルド後にこのボタンを押せばテストランできるので 大変便利です。
ともかく、ビルドしてみましょう。
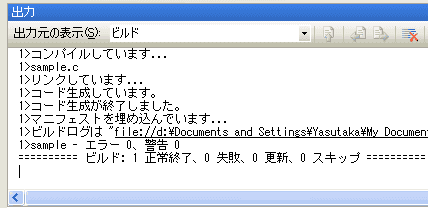
出力ウィンドウに「エラー0、警告0」と表示されたら大成功です。
いよいよ、テストランです。
ツールバーに「デバッグなしで開始」ボタンが無い人は、Ctrl + F5ボタンを押してください。もしくは、メニューから「デバッグ」「デバッグなしで開始」を選択します。

上の図のように、なったらプログラムは正しく動いています。
「新しいプロジェクト」では、プロジェクトの種類を「Visual C++」、 テンプレートを「Win32 プロジェクト」にします。
適当なプロジェクト名(ここではwinsample)を決めて、保存する場所を指定します。
「ソリューションのディレクトリを作成」のチェックは外しておきます。
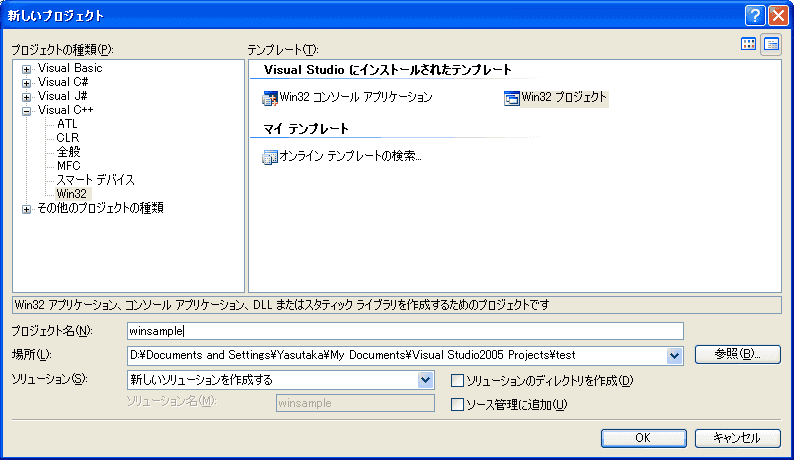
「アプリケーションウィザード」では、アプリケーションの種類を「Windowsアプリケーション」、追加のオプションを「空のプロジェクト」にします。
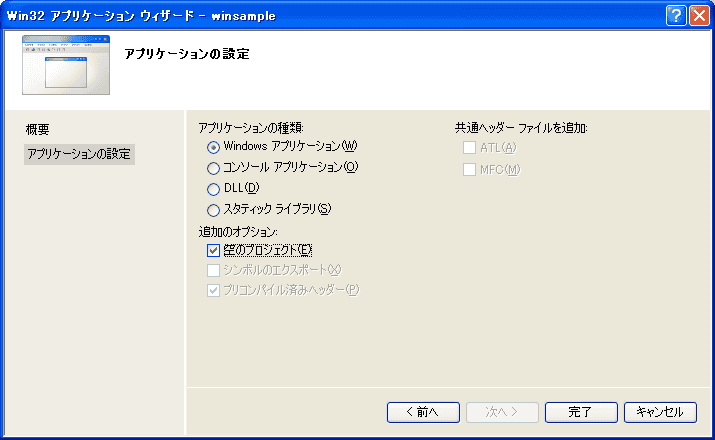
「完了」ボタンを押します。
ソリューションエクスプローラのwinsampleを右クリックして、「追加」「新しい項目の追加」を選択します。
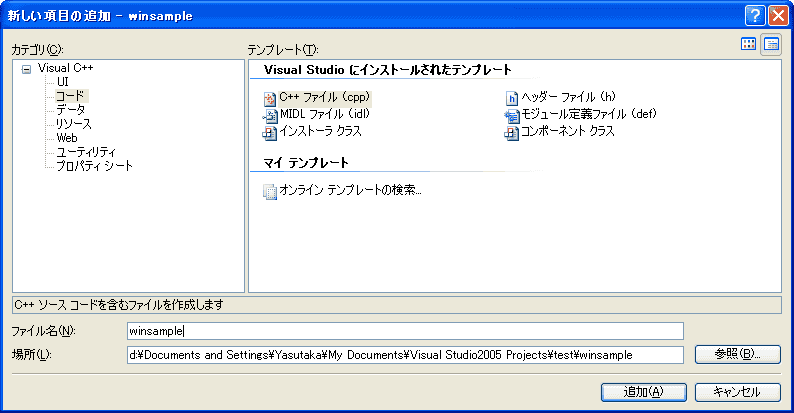
カテゴリは「コード」テンプレートは「C++ファイル(cpp)」を選択します。
今度は、c++でビルドするので、ソースファイルの拡張子はcppです。従って、ファイル名には「winsample」とだけ入力しておきます。(デフォルトでは、ソースの拡張子がcの時はC言語に、cppの時はC++に従ってビルドされます。これは、オプションで変更も可能です。)
「追加」ボタンを押すと、プログラムを打ち込める状態となります。
あとは、コンソールアプリケーションの時と全く同じです。